jueves, 8 de noviembre de 2012
LA NOTICIA -sus partes y formato en Word
domingo, 4 de noviembre de 2012
martes, 30 de octubre de 2012
JUEGOS DE LA EXPO 2012
https://skydrive.live.com/redir?resid=6829EAA62F83606A!10402&authkey=!ALJMthpO7aSjlDM
- Abrir de a uno.
- Descargar el juego .Ir a ARCHIVO/ GUARDAR COMO/ DESCARGAR
- O copiar la pantalla con IMP-PANT. Y modificalo en PAINT
- Completar el juego.
- Enviarlo para su evaluación por correo.
martes, 29 de mayo de 2012
Movie Maker :primeros pasos.
Con Windows Movie Maker , puedes pasar rápidamente de ver películas a hacer tus propias películas caseras de excelente aspecto, y compartirlas con tu familia y amigos.
Paso 1: Coloca el vídeo, fotos digitales y música en Windows Movie Maker
Debes importar el vídeo, las fotos digitales y la música que deseas usar en la película.
Existen dos maneras de colocar estos archivos multimedia digitales en Windows Movie Maker:
*Importar el vídeo directamente desde la cámara de vídeo digital (VD).
*Importar los archivos de vídeo, las fotos digitales o la música que ya está en el equipo. Quizá desees usar archivos multimedia digitales existentes en la película. Si sólo deseas incluir tus fotos digitales en la película, deberías hacerlo de esta manera.
Para obtener más información acerca de cómo importar los archivos multimedia en Windows Movie Maker, consulta Importar vídeo desde una cinta de vídeo e Importar archivos de vídeo, imágenes y audio.

Edita sin preocupaciones
Cuando se realizan cambios en Windows Movie Maker, los archivos originales no se cambian. Así que intenta cosas diferentes al hacer su película: no te preocupes, los archivos de origen están a salvo.
Paso 2: Comienza la edición
Una vez que tengas los archivos en Windows Movie Maker, puedes comenzar a editar.
Agrega elementos al guión gráfico/la línea de tiempo. Arrastra los vídeos, las imágenes y la música que desees usar en el área de contenido al guión gráfico/línea de tiempo. Todo lo que aparece en el guión gráfico/línea de tiempo estará en la película final.
Recorta y organiza los elementos en el guión gráfico/línea de tiempo. A continuación, recorta los videoclips en el guión gráfico/línea de tiempo para ocultar cualquier vídeo que no desees mostrar en la película final. También puedes mover las imágenes prediseñadas de un lugar a otro, dividirlas o combinarlas. Para obtener más información acerca de cómo dividir o combinar las imágenes prediseñadas, consulta Trabajar con imágenes prediseñadas.
Paso 3: Agrega títulos, transiciones y efectos
Este el momento de llevar la película a un nivel superior mediante la adición de toques especiales y personalizados, como los títulos, las transiciones y los efectos.
Títulos y créditos. Quizá desees agregar un título descriptivo al principio de la película, como la fecha y el lugar en la que se desarrolla, y la trama. Además, puedes agregar créditos al final de la película para especificar quién la creó y la protagonizó (como se ve en los cines y en DVD). Para obtener más información acerca de cómo agregar títulos y créditos a tu película, consulta Agregar títulos y créditos a la película.
Transiciones. Para hacer que la película se vea bien cuando termina un vídeo o imagen y comienza a reproducirse otro, agrega transiciones entre las imágenes, los vídeos y los títulos en el guión gráfico. Puedes elegir entre más de sesenta transiciones diferentes en Windows Movie Maker, así que reproduce y usa las transiciones que más te gusten.
Efectos. Por último, es posible que desees agregar algunos efectos especiales a los vídeos y las imágenes en el guión gráfico, ya que le otorgarán a la película la apariencia que tú desees. Por ejemplo, agregar uno de los efectos de Película envejecida hará que tu película parezca una película antigua. Para obtener más información acerca de las transiciones y los efectos en Windows Movie Maker, consulta Agregar transiciones y efectos a imágenes y vídeo.

Esta es una imagen que muestra diferentes transiciones, efectos, títulos y créditos que se agregan al guión gráfico
Narración. Puedes dar un paso más mediante la adición de una narración para contar la historia con tus propias palabras. Esto funciona bien si estás haciendo una película que sólo tiene fotos digitales. Para obtener información acerca de cómo agregar una narración de audio en Windows Movie Maker, consulta Agregar narración a la película.
Recuerda que puedes obtener una vista previa del proyecto en cualquier momento al hacer clic en el botón Reproducir
Cuando estés satisfecho con tu proyecto, podrás publicarlo como una película. Al publicar una película, todo lo que hayas agregado al guión gráfico/la línea de tiempo se combina, y se crea un archivo de vídeo nuevo (este es el archivo de películafinal). A continuación, puedes utilizar un reproductor multimedia, como Windows Media Player, para ver el video en tu equipo.
La película se reproduce en Windows Media Player

Fuente:http://windows.microsoft.com/es-ES/windows-vista/Make-a-movie-in-four-simple-steps
domingo, 15 de abril de 2012
VOTACIÓN Logos 85° Aniversario del Colegio
Para la votación deben hacer un comentario sobre el logo que más te guste aclarando el nombre y curso de los autores del logo.
El comentario se hace siempre ingresando tu Nombre, Apellido y curso ,de lo contrario no tiene validez el voto.
También hay que aclarar los motivos de tu elección: herramientas utilizadas, colores , imagen, recordación....etc.
Antes de elegir mira atentamente todos los logos y seleccioná uno.
Te recuerdo las características que debe tener un logo:
* Legible (hasta el tamaño más pequeño)
* Escalable (a cualquier tamaño requerido)
* Reproducible (sin restricciones materiales)
* Distinguible (tanto en positivo como en negativo)
* Memorable (que impacte y no se olvide)
domingo, 8 de abril de 2012
SEGURIDAD EN INTERNET
LEEMOS ATENTAMENTE
•Vamos a investigar en estas páginas web sobre cómo cuidarnos en la Web:http://www.chicos.net/internetsegura.com.ar
•Comentamos en clase sobre lo que leemos.
Vemos estos videos
“Aventuras en la RED-Capítulo 1: Los peligros de las redes sociales” http://www.youtube.com/watch?v=prjaUR4-5p4&feature=related
" Ciberacoso"
http://www.youtube.com/watch?v=8HKXL1VSQuc&feature=relmfu
Para reflexionar:
•¿Qué consecuencias puede tener publicar datos personales en páginas que pueden ser vistas por cualquier persona?
•¿Qué piensan de la publicación de información personal en Internet?
•¿Cómo son los criterios de lo público y lo privado en internet?
•¿Las bromas o agresiones que existen hoy a través de los celulares e Internet, son similares a las de la vida real?
Para discutir en el aula:
•¿Cuál es el tema central planteado en el video?
•¿Conocen algún caso en donde alguien haya sido perjudicado porque un tercero publicó información suya en la Web?
•¿Cómo protegen su identidad en Internet?
•¿Qué opinan de los “escraches” a través de celulares y redes sociales de Internet?
Establecer las normas de seguridad para usar Internet y redes sociales.
Escribirlas en la carpeta, firmarlas.
•Llevar a la casa y discutirlas en familia. Las mismas deberán ser firmadas por los padres.
Aquellos que tienen Facebook pueden participar del grupo de Salesianitos para seguir aprendiendo a utilizar correctamente las redes sociales e internet.
En el buscador de Face ingresa la palabra Salesianitoscorrientes y la palabra quinto o sexto de acuerdo a tu curso y pedí para que te agreguen al grupo.
martes, 3 de abril de 2012
SEMANA SANTA -reflexionamos juntos
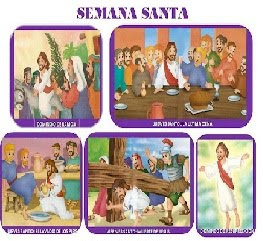
1- Investigaremos las siguentes páginas : Entramos a SEMANA SANTA PARA NIÑOShttp://www.amigosnet.net/cuaresmaninos.htm
http://www.iglesia.cl/especiales/semanasanta2010/viacrucis.html
http://www.cruzblanca.org/sanlorenzo/ssanta/ninos.html
2-Pensamos sobre lo leído .
lunes, 26 de marzo de 2012
Capturar la pantalla y enviar como imagen JPG
lunes, 19 de marzo de 2012
Guía para usar autoformas
Guía para usar autoformas para crear dibujos
Para insertar una autoforma
1. En el menú Insertar, elija Imagen y haga clic en Autoformas.
2. En la barra de herramientas Autoformas, haga clic en el botón correspondiente al tipo de forma que desea insertar.
Esta acción abrirá un menú desplegable de autoformas pertenecientes a esa categoría.
3. Haga clic en el botón de la forma que desea insertar.
Observe que si mantiene el cursor del mouse (ratón) sobre un botón, una Información de pantalla muestra una descripción de la forma, como en esta imagen:
4. Para insertar una autoforma de tamaño estándar, haga clic en la posición del documento donde desea mostrar la forma. (Puede cambiar después su tamaño, forma o posición.)
5. Para dar a la autoforma un tamaño y forma inicial específicos, presione el botón del mouse y arrastre para crear la figura
SUGERENCIA No se confunda con la etiqueta del botón Más autoformas. No sólo inserta autoformas, sino que abre el panel de tareas Imágenes prediseñadas para que pueda insertar imágenes u otros clips multimedia, además de las autoformas contenidas en Galería multimedia.
Word, el lienzo de dibujo y la barra de herramientas Dibujo
LIENZO DE DIBUJO
En un documento de Word, al hacer clic en un botón para insertar una autoforma, Word inserta automáticamente un objeto gráfico conocido como lienzo de dibujo. Un lienzo de dibujo es un área rectangular que puede contener una o varias autoformas.
BARRA DE HERRAMIENTAS DIBUJO
Puede que le parezca más cómodo usar la barra de herramientas Dibujo para insertar autoformas en vez de la barra de herramientas Autoformas. (Cuando se muestra la barra de herramientas Autoformas también se abre la barra de herramientas Dibujo.) Si no está visible la barra de herramientas Dibujo, puede mostrarla eligiendo Barras de herramientas en el menú Ver y, a continuación, haciendo clic en Dibujo. La barra de herramientas Dibujo le permite insertar cualquier tipo de autoforma; puede insertar algunas de las más comunes con sólo hacer un clic. Para ver el nombre de un botón de la barra de herramientas en una información en pantalla, coloque el puntero del mouse sobre el botón.
jueves, 15 de marzo de 2012
ADJUNTAR UN ARCHIVO EN UN MAIL
2-ABRIR tu cuenta de correo en www.hotmail.com colocar nombre de usuario y contraseña
3-Hace clic en Nuevo. (para crear el mail que vas a enviar)
4-Hace clic en ADJUNTAR y, a continuación, haz clic en ARCHIVO en el menú. Si esta en ingles es ATTACH - FILE
5-Hace clic en Examinar para localizar el archivo que deseas adjuntar. En la barra de menú, haz clic en Aceptar para volver al mensaje, o haz clic en Aceptar y adjuntar otro para adjuntar otro archivo.
6-Si no terminaste el trabajo en PARA coloca tu correo para guardar en tu bandeja de entrada, si ya lo terminaste envialo a salesianitoscorrientes@hotmail.com
7-Hace click en ENVIAR correo
Armamos nuestro propio PORTAFOLIO online

SKYDRIVE
Almacena y comparte tus archivos online
Windows Live Skydrive es un almacenamiento online gratuito de 25GB. Puedes utilizar el almacenamiento de Skydrive para hacer la copia de seguridad de tus archivos gratis online o compartir archivos que son demasiado pesados para enviarlos. Puedes establecer permisos y determinar que las carpetas sean privadas, públicas o compartidas con las personas que decidas.
Características
¿Qué te da Skydrive?
25 GB de almacenamiento online gratuito
25 GB de almacenamiento gratuito online
Skydrive ofrece un fantástico espacio de almacenamiento gratuito online de 25GB. Eso viene a ser 8.000 fotografías o 5.000 MP3. Puedes usar Skydrive para hacer una copia de seguridad de tus fotografías o documentos o, incluso, marcarlos como públicos y compartir una carpeta con amigos.
Establece permisos
Controlas quién ve tus archivos online, decides que una carpeta sea privada y puedes acceder a ella desde cualquier PC con conexión a Internet, lo que resulta perfecto para hacer una copia de seguridad online de los archivos. Puedes marcar que el permiso para una carpeta sea “público” o compartirla con determinadas personas, lo que significa que puedes compartir archivos de manera segura con compañeros de clase, compañeros, amigos y familiares.
Arrastra, coloca y sube
Cargar los archivos en Skydrive es sencillo: basta con arrastrarlos desde tu ordenador y colocarlos en Skydrive. Entonces ya puedes crear varias carpetas, establecer permisos y mandar invitaciones a tus amigos. Cada archivo en Skydrive posee una URL exclusiva que puedes dar a conocer a tus contactos, lo que facilita compartir archivos online.También te puede interesar:
Fotos
SkyDrive funciona a la perfección conWindows Live Fotos, lo que facilita almacenar y compartir tus fotos online o incluso solicitar que se impriman.
Tu Skydrive
Skydrive te ofrece 25GB de almacenamiento gratuito online, ideal para compartir archivos con otras personas, realizar una copia de seguridad de tus documentos o enviar archivos que son demasiado pesados para enviarlos por correo electrónico.
Cómo usar Windows Live
Todo comienza con tu Windows Live ID. Si ya estás utilizando Windows Live Hotmail o Windows Live Messenger, tu nombre de usuario es tu Windows Live ID.
Accede a todos ellos a través de tu página de inicio de Windows Live.
miércoles, 29 de febrero de 2012
LAS CARÁTULAS PARA MIS CARPETAS

LAS CARÁTULAS PARA MIS CARPETAS
Tiempo: 28 de Febrero al 9 de Marzo 2012.
Objetivos: Indagación de los conocimientos previos sobre el procesador de texto y sus herramientas.
Actividad:
“Para comienzo de año necesitamos preparar las carpetas y cuadernos de las materias empezando por la carátula. Este año podemos darle una sorpresa a mamá y encargarnos de hacerlas solos. En Word podés construir usando toda tu imaginación y las herramientas del programa la carátula para una materia y utilizarla como modelo para las demás materias. Después la podés imprimir para utilizarla. Recordar los datos que debe contener , son: Colegio, año, profesor o maestro, curso, división, nombre del alumno, nombre de la materia.”
- Solitos y en grupos pequeños (de a pares) construir la carátula en Word.
- Guardar el archivo y enviarlo por mail
- Imprimirlo más tarde en tu casa.

